Membuat Gambar Ilustrasi Artikel Blog Menggunakan CorelDraw
Bagaimana cara membuat gambar ilustrasi artikel blog ?. Bagi kamu yang belum bisa ataupun masih bingung tentang cara membuat gambar ilustrasi artikel blog, silakan disimak artikel ini sampai tuntas dijamin 90% kamu akan bisa membuat gambar ilustrasi artikel untuk blog kamu sendiri. Yuk, langsung aja kita simak tutorial singkat dan mudah untuk membuat gambar ilustrasi artikel blog menggunakan sofware pengolah gambar CorelDraw.
Bagi kamu yang akan menekuni hobby ataupun profesi sebagai seorang blogger, maka diperlukan keahlian tambahan untuk membuat sendiri gambar ilustrasi artikel blog. Hal ini diperlukan untuk memperkuat tingkat keaslian konten baik dari segi tulisan maupun dari segi penggunaan gambar. Menggunakan gambar hasil besutan sendiri sebagai ilustrasi gambar artikel akan menambah tingkat keunikan artikel sekaligus memperkuat SEO (Search Engine Optimization) dari artikel yang kamu buat.
Membuat ilustrasi gambar artikel blog berarti mengolah dan mendesign gambar untuk keperluan ilustrasi singkat atau gambaran awal dari artikel blog yang kamu buat. Ada banyak cara mudah untuk bisa membuat gambar ilustrasi artikel blog, bisa menggunakan Microsoft PowerPoint, Adobe PhotoShop, GIMP, CANVA, CorelDraw, Microsoft Paint dan lain sebagainya.
Pada pembahasan artikel blog codeflare blogspot com ini, ruang lingkup bahasan hanya tentang cara membuat gambar ilustrasi artikel blog menggunakan software pengolah gambar dari CorelDraw.
CorelDRAW adalah software desain grafis berbasis vektor yang banyak digunakan membuat, mengolah ataupun mengedit grafis visual 2D seperti logo, poster, atau gambar lainnya. CorelDraw sebagai software pengolah gambar banyak digunakan pada bidang publikasi, percetakan, dan bidang lain yang membutuhkan proses visualisasi.
Corel Draw (ditulis:CorelDraw) merupakan software yang dikembangkan oleh Corel Corporation, perusahaan perangkat lunak yang berbasis di Ottawa, Kanada.
Sebagai software pengolah gambar berbasis vektor, CorelDraw memiliki banyak keunggulan yang sudah teruji dan diakui sebagai software pengolah gambar profesional. Berikut beberapa keunggulan yang dimiliki oleh CorelDraw.
Kelebihan CorelDraw
Bagi kamu yang tertarik untuk bisa membuat gambar ilustrasi artikel blog menggunakan CorelDraw, monggo silakan disimak tutorialnya di bawah ini.
Bagi kamu yang akan menekuni hobby ataupun profesi sebagai seorang blogger, maka diperlukan keahlian tambahan untuk membuat sendiri gambar ilustrasi artikel blog. Hal ini diperlukan untuk memperkuat tingkat keaslian konten baik dari segi tulisan maupun dari segi penggunaan gambar. Menggunakan gambar hasil besutan sendiri sebagai ilustrasi gambar artikel akan menambah tingkat keunikan artikel sekaligus memperkuat SEO (Search Engine Optimization) dari artikel yang kamu buat.
Membuat ilustrasi gambar artikel blog berarti mengolah dan mendesign gambar untuk keperluan ilustrasi singkat atau gambaran awal dari artikel blog yang kamu buat. Ada banyak cara mudah untuk bisa membuat gambar ilustrasi artikel blog, bisa menggunakan Microsoft PowerPoint, Adobe PhotoShop, GIMP, CANVA, CorelDraw, Microsoft Paint dan lain sebagainya.
Pada pembahasan artikel blog codeflare blogspot com ini, ruang lingkup bahasan hanya tentang cara membuat gambar ilustrasi artikel blog menggunakan software pengolah gambar dari CorelDraw.
CorelDRAW adalah software desain grafis berbasis vektor yang banyak digunakan membuat, mengolah ataupun mengedit grafis visual 2D seperti logo, poster, atau gambar lainnya. CorelDraw sebagai software pengolah gambar banyak digunakan pada bidang publikasi, percetakan, dan bidang lain yang membutuhkan proses visualisasi.
Corel Draw (ditulis:CorelDraw) merupakan software yang dikembangkan oleh Corel Corporation, perusahaan perangkat lunak yang berbasis di Ottawa, Kanada.
Sebagai software pengolah gambar berbasis vektor, CorelDraw memiliki banyak keunggulan yang sudah teruji dan diakui sebagai software pengolah gambar profesional. Berikut beberapa keunggulan yang dimiliki oleh CorelDraw.
Kelebihan CorelDraw
- Lebih User Friendly
Untuk pengguna awam, tampilan CorelDraw lebih bersahabat dibandingkan AI (Adobe Illustrator). Tampilan Coreldraw sederhana dan pengguna mungkin lebih terbiasa karena tata letak dan warna latarnya mirip seperti ms word. Sedangkan Fitur-fitur AI lebih kompleks dan tersembunyi. - Formart Import dan Export Cukup Lengkap
Coreldraw mempunyai banyak format save data baik untuk keperluan import maupun export data. Bahkan coreldraw menyediakan format AI, artinya data yang dibuat di coreldraw bisa juga dibuka di Adobe Illustrator yang notabene adalah rivalnya. Ini tidak berlaku sebaliknya. - Resolusi Tinggi
CorelDraw menyediakan resolusi atau kapasitas gambar yang besar, ukurannya mulai dari inchi, milimeter, centimeter sampai kilometer. Jadi software ini cocok digunakan pada industri yang kadang harus mencetak gambar dalam skala gambar besar. - Ramah di Percetakan
CorelDraw lebih populer untuk digunakan pada percetakan karena memang untuk hasil cetak yang menggunakan offset besar akan lebih baik hasilnya ketika menggunakan vector image. Selain itu umumnya hampir semua percetakan sudah memasang software CorelDraw untuk digunakan sebagai software pengolah gambar yang digunakan untuk percetakan.
Bagi kamu yang tertarik untuk bisa membuat gambar ilustrasi artikel blog menggunakan CorelDraw, monggo silakan disimak tutorialnya di bawah ini.
Informasi Singkat
CorelDRAW adalah editor grafis vektor yang dikembangkan dan dipasarkan oleh Corel Corporation. Ini juga merupakan nama suite grafis Corel, yang mencakup editor gambar bitmap Corel Photo-Paint serta program terkait grafis lainnya (lihat di bawah). Versi terbaru dipasarkan sebagai CorelDraw Graphics Suite 2021 (setara dengan versi 23), dan dirilis pada Maret 2021. CorelDraw dirancang untuk mengedit gambar dua dimensi seperti logo dan poster dan tersedia untuk Windows dan macOS.
Pada tahun 1987, insinyur Corel Michel Bouillon dan Pat Beirne mengembangkan program ilustrasi berbasis vektor untuk digabungkan dengan sistem penerbitan desktop mereka. Program itu, CorelDraw, awalnya dirilis pada tahun 1989. CorelDraw 1.x dan 2.x berjalan di bawah Windows 2.x dan 3.0. CorelDraw 3.0 hadir dengan rilis Microsoft Windows 3.1. Dimasukkannya TrueType di Windows 3.1 mengubah CorelDraw menjadi program ilustrasi serius yang mampu menggunakan font outline yang diinstal sistem tanpa memerlukan perangkat lunak pihak ketiga seperti Adobe Type Manager; dipasangkan dengan program pengeditan foto (Corel Photo-Paint), pengelola font dan beberapa perangkat lunak lainnya, itu juga merupakan bagian dari rangkaian grafis all-in-one pertama.
Sumber : Wikipedia
CorelDRAW adalah editor grafis vektor yang dikembangkan dan dipasarkan oleh Corel Corporation. Ini juga merupakan nama suite grafis Corel, yang mencakup editor gambar bitmap Corel Photo-Paint serta program terkait grafis lainnya (lihat di bawah). Versi terbaru dipasarkan sebagai CorelDraw Graphics Suite 2021 (setara dengan versi 23), dan dirilis pada Maret 2021. CorelDraw dirancang untuk mengedit gambar dua dimensi seperti logo dan poster dan tersedia untuk Windows dan macOS.
Pada tahun 1987, insinyur Corel Michel Bouillon dan Pat Beirne mengembangkan program ilustrasi berbasis vektor untuk digabungkan dengan sistem penerbitan desktop mereka. Program itu, CorelDraw, awalnya dirilis pada tahun 1989. CorelDraw 1.x dan 2.x berjalan di bawah Windows 2.x dan 3.0. CorelDraw 3.0 hadir dengan rilis Microsoft Windows 3.1. Dimasukkannya TrueType di Windows 3.1 mengubah CorelDraw menjadi program ilustrasi serius yang mampu menggunakan font outline yang diinstal sistem tanpa memerlukan perangkat lunak pihak ketiga seperti Adobe Type Manager; dipasangkan dengan program pengeditan foto (Corel Photo-Paint), pengelola font dan beberapa perangkat lunak lainnya, itu juga merupakan bagian dari rangkaian grafis all-in-one pertama.
Sumber : Wikipedia
Cara Menggunakan CorelDraw
Sebelum kita mulai tutorial untuk belajar menggunakan software CorelDraw, pastikan kamu sudah memiliki alat dan bahan seperti di bawah ini:
Biar makin mahir untuk mencoba-coba penggunaan software CorelDraw, kamu harus paham dulu fungsi tools dan shortcut keys-nya, silakan kamu pelajari dan hafalkan. Gambar di bawah ini merupakan layout UI (User Interface) pada CorelDraw X3, umumnya layout dari Front End UI CorelDraw tidak banyak mengalami perubahan yang signifikan dari seri X3 sampai seri terbaru (pada saat tutorial ini di buat sudah menggunakan CorelDraw 2019).
Jika sudah mengerti dari layout CorelDraw secara umum maka kita lanjutkan ke pembahasan berikutnya yaitu cara membuat gambar ilustrasi artikel blog menggunakan CorelDraw, let's check this out...
- Komputer atau Laptop.
- Software CorelDraw terbaru atau minimal versi CorelDraw X3.
Biar makin mahir untuk mencoba-coba penggunaan software CorelDraw, kamu harus paham dulu fungsi tools dan shortcut keys-nya, silakan kamu pelajari dan hafalkan. Gambar di bawah ini merupakan layout UI (User Interface) pada CorelDraw X3, umumnya layout dari Front End UI CorelDraw tidak banyak mengalami perubahan yang signifikan dari seri X3 sampai seri terbaru (pada saat tutorial ini di buat sudah menggunakan CorelDraw 2019).
Jika sudah mengerti dari layout CorelDraw secara umum maka kita lanjutkan ke pembahasan berikutnya yaitu cara membuat gambar ilustrasi artikel blog menggunakan CorelDraw, let's check this out...
- Langkah pertama adalah dengan membuka software pengolah gambar CorelDraw dan pilih dokumen awal yang baru (New Document).
- Pilih satuan unit dalam pixel, seperti yang terlihat pada gambar di bawah ini.
- Pilih tool rectangle untuk membuat layout kotak pada bidang gambar.
- Biasanya pada penggunaan blog ukuran dimensi gambar standar menggunakan dimensi 800 x 600 piksel, silakan kamu buat rectangle kemudian sesuaikan ukuran dimensi menjadi 800 x 600 piksel.
- Selanjutnya adalah memilih warna latar. Masih dalam posisi terpilih untuk gambar kotak (rectangle) pada bidang gambar, klik toolbar bawah untuk membuka Color Pallete.
- Setelah Color Pallete terbuka maka kamu dapat memilih warna yang ada pada Color Pallete tersebut.
- Sebagai contoh kita pilih warna biru muda.
- Selanjutnya kita pilih tool untuk membuat tulisan teks, seperti yang terlihat pada gambar di bawah ini.
- Selanjutnya adalah cara untuk merubah jenis teks dan ukuran teks.
- Cara merubah warna teks caranya hampir sama dengan cara untuk membuat warna latar belakang. Pilih teks kemudian pilih warna yang ada pada Color Pallete, sebagai contoh kita pilih warna merah.
- Selanjutnya adalah cara menambahkan stroke (warna garis) untuk tulisan. Pada contoh saya menggunakan warna teks putih dengan warna garis hitam. Pemilihan warna garis bisa langsung menggunakan klik kanan pada Color Pallete sedangkan untuk menampilkan pengaturan warna garis yaitu dengan cara double klik pada tool yang digunakan untuk menampilkan kotak pilihan warna garis, seperti yang terlihat pada gambar di bawah ini.
- Berikutnya adalah cara untuk menambahkan gambar dari luar CorelDraw. Klik kanan sembarang dibidang gambar kosong kemudian pilih menu Import.
- Pilih lokasi gambar pada komputer kemudian pilih gambar yang akan dimasukan ke dalam CorelDraw. Pastikan gambar import yang akan digunakan telah didukung oleh CorelDraw. Pada contoh ini admin codeflare blogspot com menggunakan gambar dengan format PNG transparan.
- Jika sudah dipilih klik kiri sembarang pada bidang gambar yang kosong untuk memasukan gambar import yang sudah dipilih.
- Berikutnya adalah menyesuaikan dimensi gambar yang baru di import dengan cara mengecilkan gambar, arahkan pointer mouse ke salah satu ujung gambar dalam posisi gambar terpilih, jika sudah terlihat ikon resize (besar-kecil) maka klik kiri dan tahan jangan dilepas, geser mouse sampai dimensi gambar import sudah sesuai dengan yang kamu inginkan.
- Jika dimensi gambar sudah sesuai maka selanjutnya adalah tinggal mengatur posisi gambar dalam bidang gambar yang sudah dibuat. Pengaturan posisi bisa dengan menggunakan mouse yaitu dengan cara tekan klik kiri dan tahan pada gambar kemudian geser mouse untuk memposisikan gambar. Bisa juga dengan menggunakan keyboard arah (atas, bawah, kiri, kanan).
- Jika sudah selesai berkreasi maka selanjutnya adalah dengan menjadikan hasil kreasi yang sudah dibuat menjadi gambar digital. Langkah pertama adalah menyorot semua ilustrasi yang berada di dalam kotak bidang gambar, klik kiri dan tahan, kemudian geser mouse untuk mensorot hingga terpilih semua.
- Pilih menu File >> Export For >> Web.
- Format gambar yang digunakan bisa dipilih sesuai dengan kebutuhan. Pada tutorial ini kita akan membuat gambar ilustrasi artikel blog dengan format JPG. Cara menggunakan opsi pengaturan dimensi gambar dan penyesuaian parameter lainnya seperti yang terlihat pada gambar di bawah ini.
- Langkah selanjutnya adalah memilih lokasi penyimpanan file dan nama file. Klik Save untuk menyimpan gambar yang sudah jadi dalam format JPG. Ingat ! ini hanya proses penyimpanan hasil gambar bukan untuk file editor CorelDraw.
- Silakan lihat hasilnya, buka menggunakan File Explorer cari file gambar yang barusan disimpan dan buka gambar tersebut. Jika dirasa masih ada yang kurang silakan kamu ubah sesuaikan lagi kreasi gambar yang ada di CorelDraw. Jika sudah sesuai silakan kamu simpan kreasi gambar tersebut dengan cara pilih menu File >> Save. Jika dikemudian hari ingin menggunakan desain yang sama maka tinggal dibuka saja file dalam format cdr (coreldraw) yang sudah pernah disimpan tersebut.
Demikian artikel blog tentang Membuat Gambar Ilustrasi Artikel Blog Menggunakan CorelDraw terima kasih sudah berkunjung, jangan lupa Like, Share dan Subscribe, untuk pertanyaan, kritik ataupun saran silakan ditulis pada kotak komentar di bawah. Apabila ada kata-kata yang kurang berkenan atau informasi yang kurang akurat, harap dimaklumi. Akhir kata Semoga Bermanfaat.
Keyword
blog, blogger, blogspot, tutorial, cara, info, informasi, buat, bikin, howto, CorelDraw, download, free, patch, keygen, install, belajar, online, make, made, information, Adobe, AI, Illustrator, Canva, JPG, JPEG, GIF, Animated, Vector, img, pic, image
Incoming Search Term
Belajar menggunakan CorelDraw level pemula, Cara gampang bikin image sendiri buat blog, mudah buat artikel ilustrasi untuk halaman blog, tutorial sederhana buat gambar atas halaman blog, cara membuat image blog cover, how-to make simple image using CorelDraw, Step by step using CorelDraw, Cara pakai CorelDraw buat bikin gambar sendiri, Skill nubie cara bikin gambar ilustrasi untuk dipakai di blog, cara simple dan praktis bikin gambar pakai CorelDraw, Bikin JPEG menggunakan CorelDraw, Cara menggunakan CorelDRAW buat bikin Pic PNG Tranparan, Membuat gambar sendiri untuk artikel blog menggunakan software CorelDraw



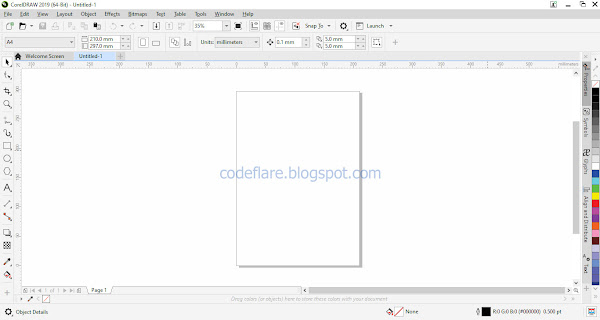




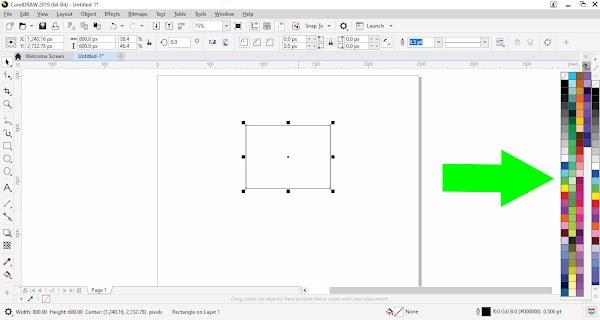

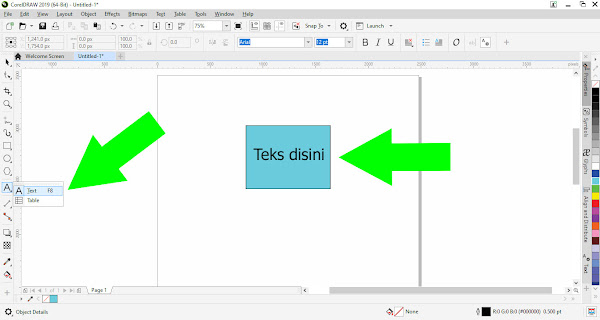



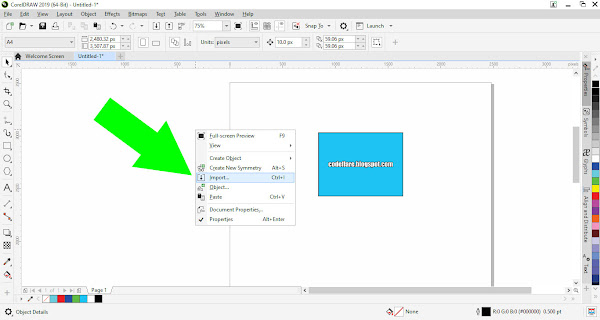



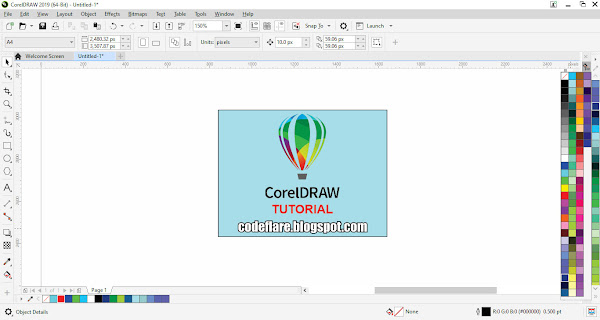



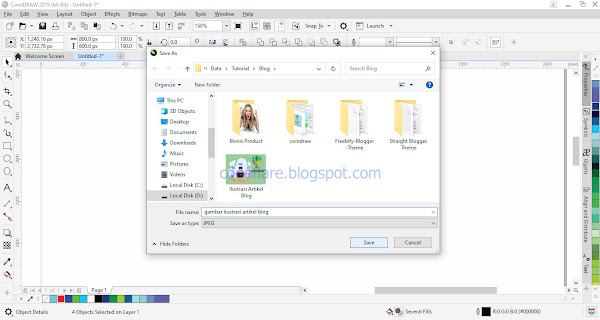


![[+] Codeflare Backlink Editor To Create Anchor Text With Keyword](https://blogger.googleusercontent.com/img/b/R29vZ2xl/AVvXsEiXC9KPkhkaNh3A4Wy-XX1I2kSj2rB2qXjmLIQktDvCxyPdUINtltp2Ih9iLVpEyb-0tYBaLGQb52bIszHmT9_etJT-awZy9IcxsBPfvQHJs7K7BI6bxz0rgcILCFxAhuL0CNbqYaS9DvELwWieNdZscUv-_8lhmqeMjcWmIRH3X38nOkbgkYK6dfySxg/s72-c/backlink%20editor.jpg)



No comments
Kami sangat ingin mendengar pendapat kalian tentang artikel ini, kritik dan saran sangat berarti bagi kami! Jangan ragu untuk meninggalkan komentar, berbagi wawasan, atau bahkan memulai diskusi. Jika artikel ini bermanfaat, jangan lupa untuk membagikannya. Mari kita mulai percakapan ini! 🚀